
《第三個偽正片》
最近PTT上很流行做『偽正片』
這來源其實是五月天「聽不到MV」裡有「夢幻正片」(在尾巴的那段)
那時候我看到本來想要效法做一個
正片簡單、故事編排簡單
不過需要專業的單眼數位相機就很難了
還要有點專業的攝影技巧,而且成本比較高(一但拍錯就得重來啦!)
然而總是在不景氣的環境下
(ㄟ?燕子應該回來了喔?!那應該不能再用了這句話了! )
)
就一定會有替代又省錢的做法出現啦!
於是,『偽正片』現在正夯!
網路上有很多教學可以參考,所以我簡單略說我的作法啦!
軟體:PhotoImpact + PhotoCap(小型的PhotoShop,免費軟體喔!不錯用!)
工具:美工刀、鐵尺(都是切割時會用到)
素材:空的底片殼(跟照相館要,免費,不過有的照相館會丟掉,建議提早三天去要請他保留)
照片、投影片(雷射專用比較不會掉漆,不過我買不到...)、雙面膠、膠帶(我都用卡典西德)
步驟:
【1】挑照片,想好故事
這很重要,我覺得這應該先擺在第一步
不然你一邊做一邊挑照片,你會覺得時間過的很快,結果一點進度也沒有!
因此我會先把我要的照片挑好後,放到專屬的資料夾
而且一邊挑照片時,就會一邊想故事要怎麼編排
簡直是一舉兩得啊!
【2】製作底片的外框
這個很簡單,PhotoImpact有內建,PhotoCap也有內建
(當然也可以上網找好心者已經做好的喔)
而我卻是用PhotoImpact打開PhotoCap的內建底片外框
然後加以編輯,把它變成約3272*413像素(約27*3.5公分,A4的Size)的長條底片圖
網路上的教學大概都是做到長條圖後就接著擺照片
但因為我比較懶,我不想最後開Word要插入N張圖
還有想到以後還會有機會再做,所以我的下一步是直接把版面給做好
於是再開個A4大小的圖(擺橫的),然後將底片長條圖擺上(大約5條)
《一個一個拼好的底片長條圖》
《最後拼成橫向的A4》
【3】利用PhotoCap的多圖外框擺照片
接下來就是要擺照片啦!
其實可以直接將照片縮小然後擺上
但是我懶病又發作,不想打開照片→縮小→調位置,重複N遍
而且為了日後一勞永逸,所以打算要利用PhotoCap多圖外框的功能擺照片
因此要先把外框給製作好
網路也有已經做好的底片長條圖外框(一次可放五張照片)
但我的照片多半都是直的,而且想要照片與照片之間的空隙大一點才可以寫字
所以我放棄好心人提供的外框
參考PhotoCap的多圖外框教學後,決定自己來做一個
一個A4版面,5條底片,大概可以擺下32~36張照片
為了讓照片擺放整齊,所以請善用XY軸來定位囉!
雖然花了不少的時間(要用計算機算位置)
不過第一次失敗後重做就變得非常的快! 超級好用!
超級好用!
然後再將自己的照片一一擺上稍微調整一下位置就ok啦!
《首先將剛剛用PhotoImpact做好的A4外框圖給載入》
《繪製方框,高度不要超過300像素比較好喔!寬度就依照照片的排列自己決定啦!》
(我的設定是:橫的照片是400*290,直的照片是250*290,照片間的空隙是125)
《一邊排列,一邊請記下每行每列的XY軸位置,排好後將所有圖層合併》
《利用魔術棒選取方框將之刪除後,儲存為多圖外框》
【注意】之所以還要調整XY軸、寬及高度,是因為魔術棒選取後還是有點小誤差,
如果不調整使其為當初繪製外框的寬高的話,很容易會產生白邊喔!
《開始製作多圖外框,剛剛記下來的XY軸位置在這裡使用時就會變得非常方便,這樣外框就完成了!》
《接著就是快樂的擺照片啦~重新開一個檔案載入第一張照片,選擇加外框》
《接著選擇多圖外框,把剛剛做好的外框找出來後,開始拉照片啦!》
(記得照片要按照順序放進來喔!不然等一下排版會排很累啊)
《點擊照片調整一下位置,然後就成功啦!》
《最後加上說明後,存成pcl工作檔方便日後更改,當然也別忘記存成jpg才可以輸出喔!》
【4】PhotoImpact水平翻轉圖片並裁切,利用Word輸出
因為是要將圖檔輸出到投影片上
所以先利用PhotoImpact將圖片『水平翻轉』
這樣輸出後正面就會比較光亮不會灰灰霧霧的
加上Word有最小邊界的設定
所以要將多餘的空白給裁切掉,免得到時貼上Word後會因此縮小圖片
接著在Word中插入這張圖片,除了注意邊界的寬度外
也要特別注意圖片的高度絕對不能有變動
一定要維持長條圖的高度為3.5公分,才可以剛剛好適合底片殼
接著就可以拿這個檔案去輸出成投影片啦!
一般影印店都有彩色輸出,直接跟老闆說要彩色輸出成投影片即可
(若直接拿圖片輸出,有可能會因此邊界的設定而造成圖片放大縮小,所以不建議這麼做)
《設定水平翻轉,並裁切白邊》
《設定Word的版面,方向:橫向、邊界:先全部都設為0後,由Word自動幫你做修正成最小》
《頁首頁尾:設定為0公分》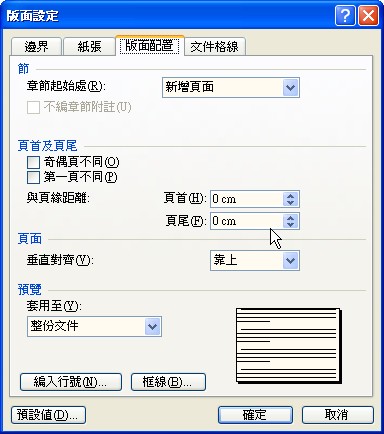
《插入圖片到Word,並確認圖片的高度是原始檔案的高度》
【5】投影片上膠膜,利用裁刀切割後,用膠帶將之連接起來,最後與底片殼結合便大功告成!
若是跟我一樣買不到雷射專用的投影片的話
其實可以直接用影印店家的投影片即可(輸出一張是NT35)
讓後請他幫你上膠膜,這樣就不用擔心背面會掉漆啦!(膠膜要另外算喔!印象中是6元/張)
這樣比自己黏上卡典西德還要好看
(第一次做的時候是背面黏上卡典西德,結果變的很厚啊!)
接著直接跟老闆借裁刀直接切割
就可以省下美工刀切割的冗長時間,還省下切不好而掉漆的風險
然後用膠帶貼在兩張底片的背面做連接(我是用卡典西德)
最後跟底片殼相連即可!建議黏貼時正片背面都要貼上,免得到時捲進去時會小卡 
《碰到好心的老闆讓我用裁刀切,所以邊邊切的不錯喔!》
【注意事項】:其實也算失敗經驗了啊!
1.一個底片殼只能容納一張投影片的量
我第一次做的時候,因為沒注意到底片殼可以容納的量
所以很開心地一次黏貼了三張投影片,結果完全放不進去而失敗
通常一個底片殼大概可放入一張投影片即可,可千萬不要像我一樣那麼貪心啊!
《第一次做,超肥的一捲啊!》
2.底片相互黏貼一定要貼好
如果膠帶沒黏好,讓膠帶翹起,那麼你捲進去時會讓膠帶黏到另一段底片上
再拉出來就變成下面的慘樣...
膠膜完全與投影片分離啊...(還好當時我輸出了兩張!)
《沒黏好導致膠帶黏到另一段底片,結果大卡住,再拉出來後就變得這麼慘啊!》
3.用美工刀切割時一定要用銳利的刀片,大概一兩次就可以切斷
剛開始用很舊的美工刀切割,結果常常會造成邊邊掉漆
最後貼上卡典西德再繼續切割,情況才得以改善,但邊緣有時還是會彎彎曲曲不甚好看
之後換了新美工刀,可以1~2刀切斷,不會有彎彎曲曲的現象囉
4.跟底片殼連結時,正面背面都要貼上膠帶以防翹起卡住
第一次做時只用雙面膠跟底片殼連結
結果剛捲進去就卡卡的,然後再拉出來發現末端的漆會脫落像撕裂的痕跡
第二次就將正片、背面的連接處都貼上卡典西德,狀況就有改善許多了
成品欣賞:最後再加上卡片就可以送給羅小謙啦~


《一樣在底片頭黏上裝飾,以防捲入》

《然後加上紙絲,放在MOS的罐子中(哈哈,吃甜點還是有好處滴^^)》

《本來禮物盒也是要自己做,剛好看到有禮物盒跟我想做的樣式相去不遠,就買現成的囉》→這絕對不是藉口!
我覺得這個禮物很有紀念性也很有獨特性
雖然第一次做了一個超大一捲的,但每次看到都還是覺得很有感覺~
惟獨要花比較多的時間在排版上囉!
但是當我的多圖外框完成後,第二次所花的時間只要1小時就可以將檔案拿去輸出囉!
去輸出的時候,老闆一看到我的檔案就直說也有人來輸出過類似的東西
也很有經驗地主動問我要不要上膠膜(亮面)
所以第二次才可以不用自己貼卡典西德啊~
當他看到我用反面輸出,一開始還以為我弄錯了
經過我的解釋後,就說我這樣做效果更加不一樣了(所以大推用反面輸出喔!)
等待的過程中跟老闆閒聊時,有跟他提起我第一次做的時候,切割都會一直掉漆所以都自己黏卡典西德
老闆很有經驗地跟我說應該是美工刀不夠銳利才會這樣(真是厲害! )
)
接著就直接跟我說可以用他們的裁刀試試看!
哇塞!我一聽到真的是超感動的,因為那時候其實已經是晚上10點多了,店裡只剩我一個客人
老闆還跟我說不急著打烊沒關係,要我慢慢弄!
還直問我是不是要交報告,還以為我是唸藝術大學的勒!哈哈~
看來偽正片在網路上果然很夯喔!有空的人也可以來做做看試一試囉!
(嘿嘿~推薦一下,在致理商專門口的影印店,老闆人真的很好喔!)
《參考資訊》
偽。正片製作圖文教學(PhotoImpact)
偽。正片製作圖文教學(PhotoCap)
偽正片懶人製作方法
偽正片懶人法教學
偽正片素材分享與教學
PhotoCap論壇(可下載PhotoCap)




 留言列表
留言列表

 STAR
STAR